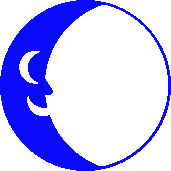
Using the Blue Moon
Shell Account
Login for E-Mail
Click here for a plain text printable version
-
Click here for a plain text printable version
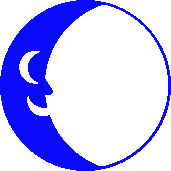
Retrieving mail via a text terminal shell login is not as hard as many people might think. Follow these basic instructions and you should be able to get your e-mail even when you have exceeded your disk storage limits.
The POP (Post Office Protocol) Mail Server must create a temporary file in
order to send you your mail via PPP. Eudora, Internet Explorer, Netscape and
other POP mail clients use this system. Because a temporary file with
ownership by your account must be created you effectively need double the mail
file storage space to retrieve your e-mail via the POP server.
Many people unwittingly exceed their limit either because they have subscribed
to too many mailing lists and can't keep current with them or someone has sent
them huge binary files or pictures which have filled their allotted disk space
on the /var filesystem. All is not lost though, you can get your mail through
a shell login, even in the most overflowing of mailboxes.
The basic quickstart for the impatient is to login to the shell server, type
pine at the shell prompt and delete the offending mail. If you didn't
understand that or don't know how to do it then read on...
To login to the shell account you need a plain jane terminal program which you
can use with your modem or a telnet program you can use via PPP. Windows95
users have a program called Hyperterm in their Programs/Accessories folder
off their start menu. Windows 3.1 users should use a third party terminal
program such as ProComm, Telix, QModem or Telemate as the Windows 3.1 Terminal
is basically unsuitable for use with most modern systems. Macintosh users can
use Claris Works, ZTerm, Smartcom or whatever terminal may have been shipped
with their modem.
Once you have have located and/or installed a suitable terminal program you
should check some settings to make sure it will work. The best "emulation" for
use on a shell account is vt100. It may be found in a "Terminal", "Screen Type",
"Emulation" or other configuration or settings menu. If you do not have a vt100
setting available vt52, vt102, ansi or ansibbs will do. Next is the serial
port, modem port or comm port speed. For all 14,400 baud modems and faster a
setting of 38400 is safe to use. 9600 baud modems should use 19200 and 2400 baud
modems should be thrown out! Next is flow control also known as handshaking.
This setting should be somewhere near the serial port speed setting. Look for
"Hardware Handshaking", "CTS/RTS" or Hardware Flow Control". You need that set
to ON! Find the setting for "Software Handshaking", "XON/XOFF" or "Software
Flow Control" and make sure that is OFF!
You should be ready to dial in to the shell account now.
Find the dialing directory or phonebook and create a new entry for the Blue Moon
and enter 5176000 as the phone number to dial. If you have Call Waiting and want
to disable it put the phone number is as *70,,5176000 and that should disable
it providing your local phone service allows this.
OK, now tell it to dial in!
You should see:
Blue Moon Hosts:
internet - shell login
ppp - network login
New Users type 'new' at 'login:'.
host:
and you should enter the word 'internet' without the quote marks and in all
lower case letters.
Next you will see:
login:
and you should respond with your login name EXACTLY CASE SENSITIVE!
Next you will see:
password:
and you should respond with your password EXACTLY CASE SENSITIVE! Take special
note that your password will not echo characters back to you when you enter it.
This is a security feature so that people looking over your shoulder can't
find it out by just watching you log in! Be very careful to type it correctly!
You should now be logged in to the shell account and see a prompt like this:
BlueMoon 1>
which tells you that it is waiting for the first command. If you are not in
vt100 emulation mode on your terminal program you should probably enter the
command 'set term=ansi' without the quotes. Most people won't need to.
BlueMoon 1> set term=ansi
You should now be ready to use the Pine mail package to retrieve and clear your
excess mail out of your box. Just type 'pine' without the quotes at the prompt.
BlueMoon 2> pine
You should see this if you have never used pine from our shell before:
Creating subdirectory "/usr/users/yourname/mail" where Pine will
store its mail folders.
You will get a "Welcome to Pine..." intro screen and it will ask you if you
would like to receive "a brief document entitled 'Getting the most out of Pine'"
which is entirely up to you whether you want to bother with it. If you don't
want it just hit the 'n' key for NO and it will pop you into its next screen.
You should now see:
===============================================================================
PINE 4.44 MAIN MENU Folder: INBOX xx Message
? HELP - Get help using Pine
C COMPOSE MESSAGE - Compose and send a message
I MESSAGE INDEX - View messages in current folder
L FOLDER LIST - Select a folder to view
A ADDRESS BOOK - Update address book
S SETUP - Configure Pine Options
Q QUIT - Leave the Pine program
Copyright 1989-2002. PINE is a trademark of the University of Washington.
? Help P PrevCmd R RelNotes
O OTHER CMDS > [ListFldrs] N NextCmd K KBLock
===============================================================================
The "FOLDER LIST" entry will be highlighted by default. Use your cursor arrow
keys or keypad keys to move up one slot to the "FOLDER INDEX" entry which
will put you in your Inbox. Hit the ENTER key and it will open your Inbox.
You will see an index of all the current messages in your inbox and you can use your cursor arrow keys to move from one message to another to highlight which one you want to look at or start at the first one in the list.
You should see a number in parentheses indicating the file size which will
probably tip you off to the large offending file. Something like (2.6 MB)
or (2,600K) would indicate a 2,600,000 byte file which means that it would
take 5.2 Megabytes of total file ownership just to copy that file so you
could download through the POP server! You would be over your /var filesystem
quota limit and the mail receive would fail.
You have two choices at this point, just delete the offending file(s) or Export
it (them) to your home directory for later download. If you want to save the
file attachment use the 'v' command to view the attachment and then the 's'
command to save it to your home dir. Note the filename, you'll need that to
download it to your computer. If the file is a uuencoded binary in the body
of the mail you will have to "export" the message to your home dir. Use the
'e' (export) command to do that and give it whatever name you want appending
.uue to the filename so that you know it is uuencoded.
You should now delete any messages you don't need to free up your inbox for
more email. After you are done use the 'q' command to exit pine.
If you haven't saved any files or mail messages out to your home directory you
can now logout with the 'exit' command and recomnnect with your PPP dialer and
surf the internet normally.
If you saved files or messages you can download them with the 'sz' command or
connect via PPP and use an FTP program to download it. If your message was
uuencoded (you'll usually see a START word before some gibberish) you'll
either need to uudecode it now or run it through a decoder on your machine. If
you want to decode it now you can use the 'uudecode' program on it and then
use the 'sz' command to download the extracted file. Once you havce downloaded
the file(s) you should REMOVE them from our server with the 'rm' command. If you
want to list the files in your directory you can use the 'ls' command for the
short list or 'ls -l' for the long list with file sizes. If the 'ls -l' scrolls
off your screen you can page it by 'piping' it to the 'more' program with
'ls -l | more'
That's it, you have cleared out your mailbox. After you have REMOVED any
leftover files you can 'exit' and relog in via PPP and everything should be
back to normal.
Some Tips to avoid it happening again:
If you want to send a large file to someone else in mail make sure their
mailbox is capable of receiving a file that large either by verifying it with
them or their provider. If *their* mailbox filesize is exceeded it could bounce
that huge file back to *your* mailbox and over fill it!
If someone wants to send you a large file via email make sure the file is
SMALLER than 2.5 megabytes. If it's larger than that you'll have to arrange
to get it in some other way. If it is close in size to 2.5 megs make sure you
clear out your mailbox totally in preparation for receiving that large file.
Make sure your POP mail client program removes the mail from the server after
receipt. Usually there is a configuration option to control this. It might be
called "Leave mail on server" or "save mail on server". You don't want that.
Just imagine what a whole years worth of mail could add up to! If you want to
save all your old email then save it all on your own hard drive.
The best way to get large files is via FTP or a web browser. If someone needs
to send you something huge see if they can put it in their web space or on a
FTP server and use your web browser to get it.
If all else has failed and you still can't clear your email you will probably
need to call us at 716-876-6398 between 10am and 6pm weekdays to manually
diagnose and clear up the problem for you.
The Moon's Main Home Page
Check Your File Storage Stats
Check Your Expiration Date
© 1997-2006 The Blue Moon Internet Corp.